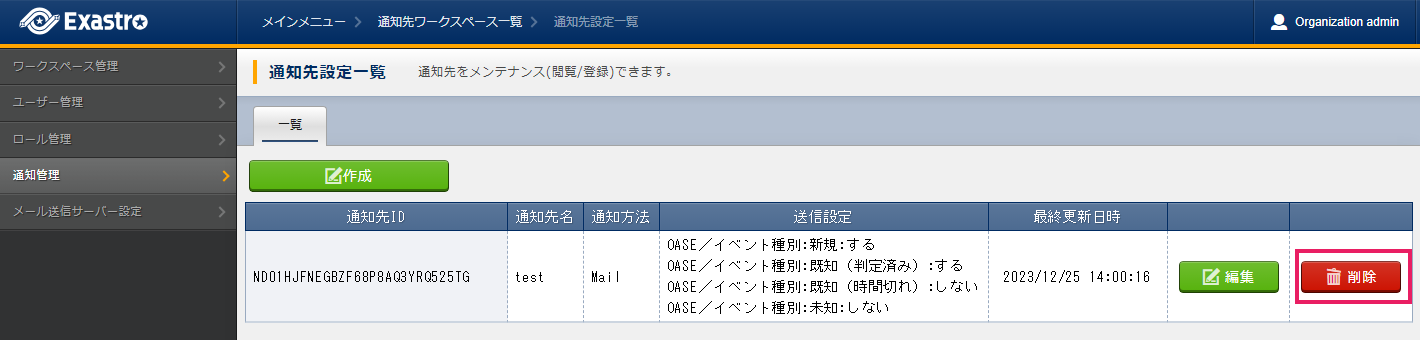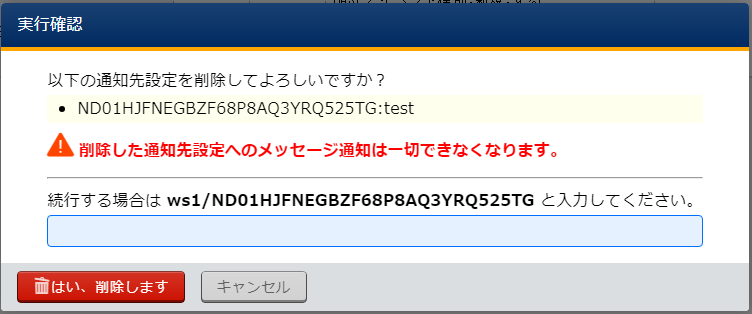5. 通知管理¶
5.1. はじめに¶
本書では、Exastro システム における 通知管理 について説明します。
5.2. 通知先設定の登録¶
通知管理では、IT AutomationやOASEで利用するイベントごとの通知を受け取るための設定を行うことが出来ます。
5.2.1. 通知先設定の登録手順¶
通知先設定は、下記の手順で行ないます。
- Exastro システムにオーガナイゼーション管理者でログインします。
- メニューより をクリックします。
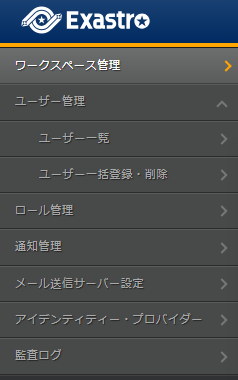
注釈
OASE機能についてOASE機能の詳細につきましては OASE共通 をご参照ください。 - 画面が表示されるので、通知先設定を行いたいワークスペースを選択、または 通知先設定 をクリックします。

注釈
アクセス権限のあるワークスペースのみ表示されます。 - 画面が表示されるので、 作成 をクリックします。
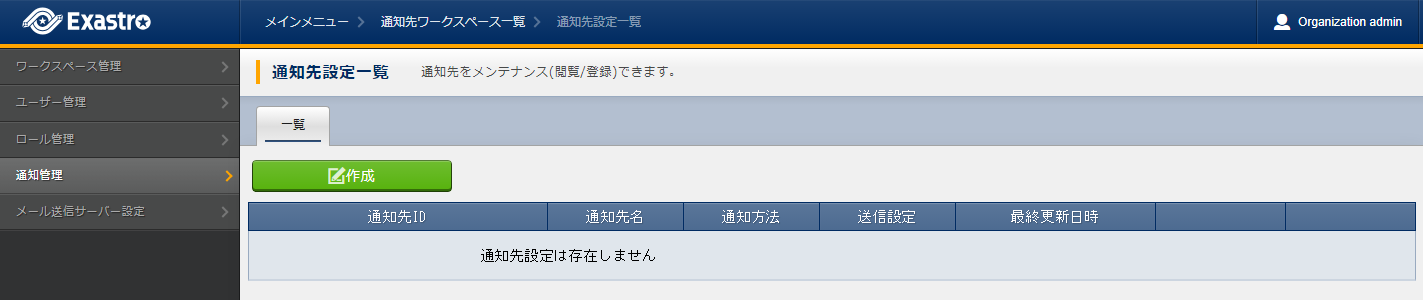
- 画面が表示されるので、通知先の情報を入力し、 登録 をクリックします。
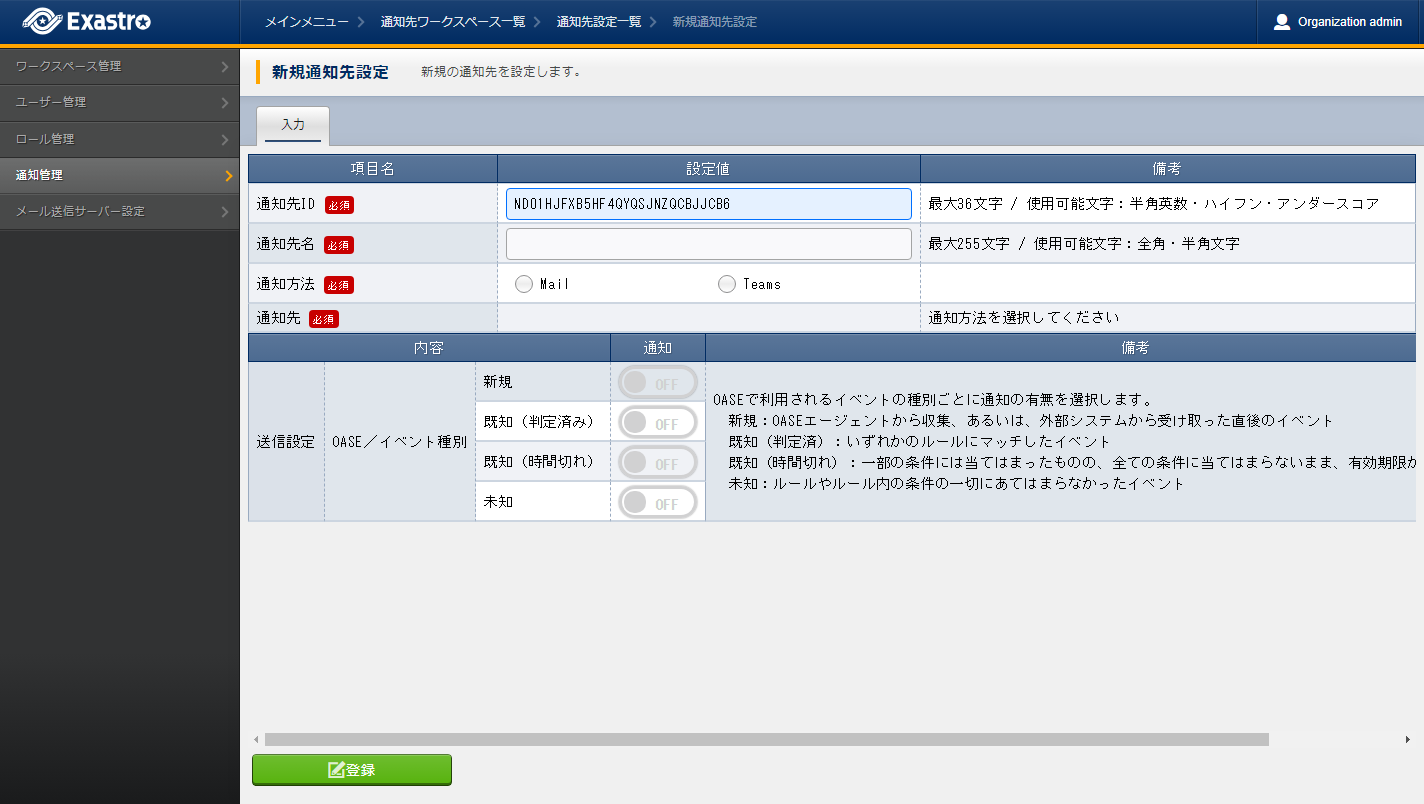
表 5.22 新規通知先設定登録¶ 項目名
説明
通知先ID
通知先に割り当てる一意のIDを指定します。ここで指定した ID を使ってシステム間の連携を行います。初期値として自動的にIDが付与されます。通知先名
通知先に割り当てる名前を指定します。通知方法
通知方法を指定します。通知先
指定した通知方法によって設定が異なります。通知先をe-mail形式もしくはURL形式で記載します。
5.2.2. 通知先設定の詳細確認¶
通知先設定の詳細確認は、下記の手順で行ないます。
- Exastro システムにオーガナイゼーション管理者でログインします。
- メニューより をクリックします。
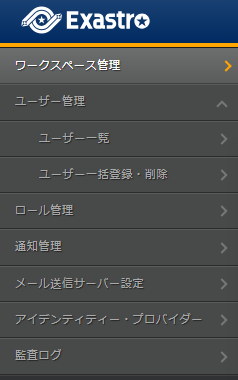
- 画面が表示されるので、通知先設定の詳細確認を行いたいワークスペースを選択、または 通知先設定 をクリックします。

Tip
アクセス権限のあるワークスペースのみ表示されます。 - 画面が表示されるので、詳細確認を行いたい通知先設定をクリックします。
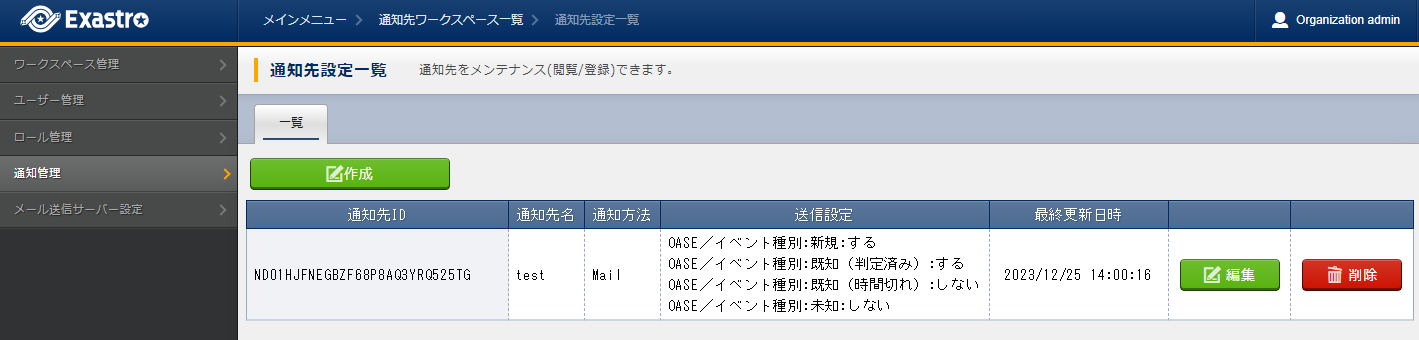
- 画面が表示されます。詳細確認の他、編集、削除、通知テストが実施できます。
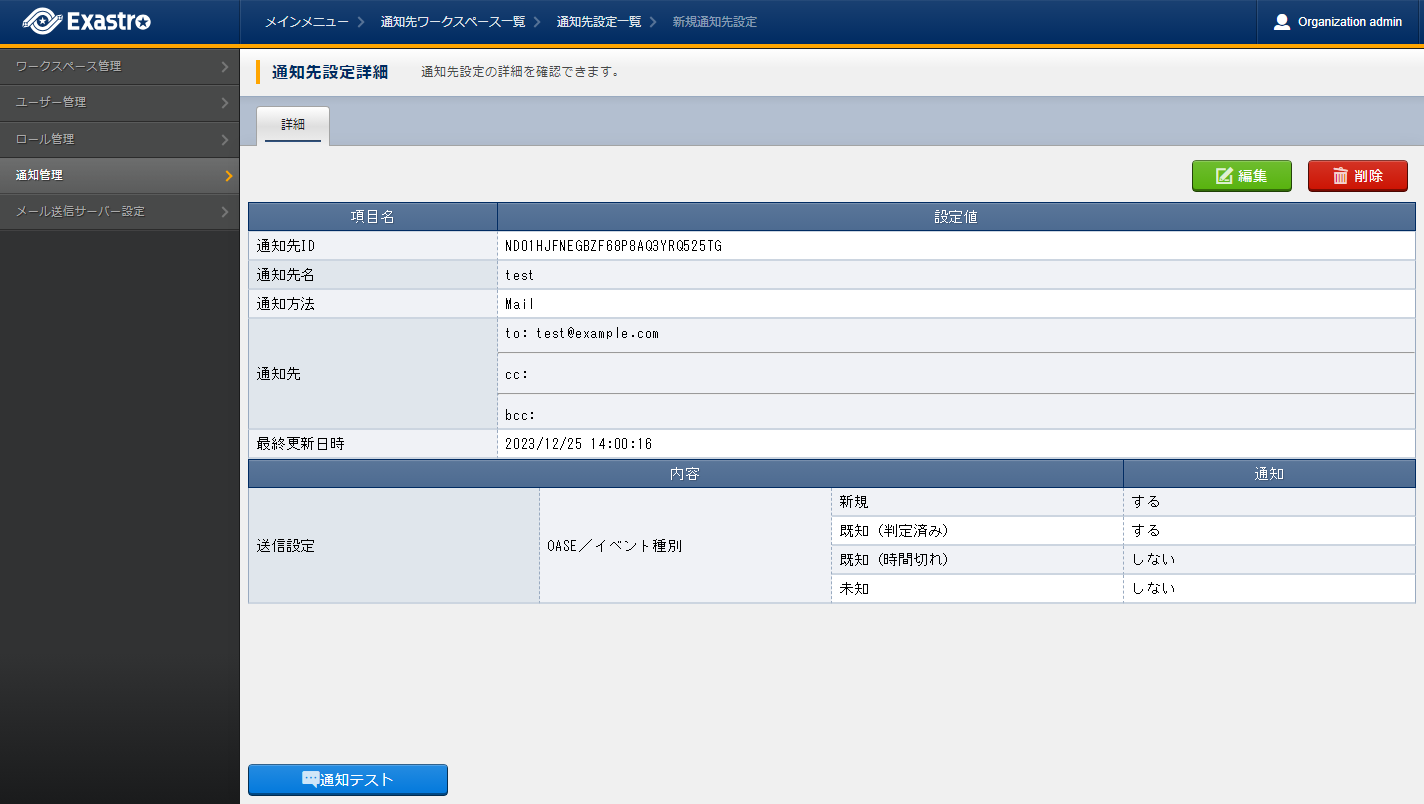
Tip
通知テストについて登録されている通知先設定の内容で、メッセージの通知テストを行う場合は、通知テスト ボタンを押下して、メッセージ通知を確認できます。通知テスト ボタン押下後、確認画面が表示され、応答後、メッセージが指定された通知先に送信されます。送信されるタイトル・本文は"notification test"となります。
5.2.3. 通知先設定編集¶
通知先設定の編集は、下記の手順で行ないます。
- Exastro システムにオーガナイゼーション管理者でログインします。
- メニューより をクリックします。
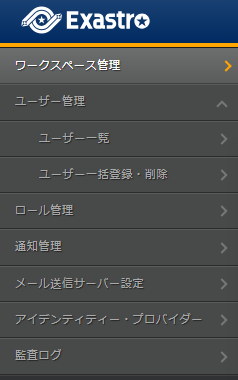
- 画面が表示されるので、通知先設定の編集を行いたいワークスペースを選択、または 通知先設定 をクリックします。

注釈
アクセス権限のあるワークスペースのみ表示されます。 - 画面が表示されるので、 編集 をクリックします。
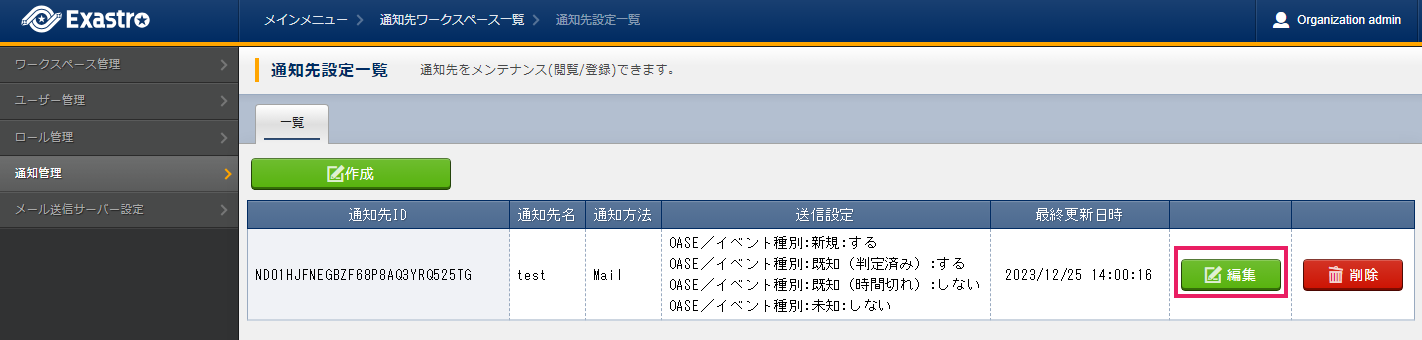
- 画面が表示されるので、通知先の情報を編集し、 登録 をクリックします。
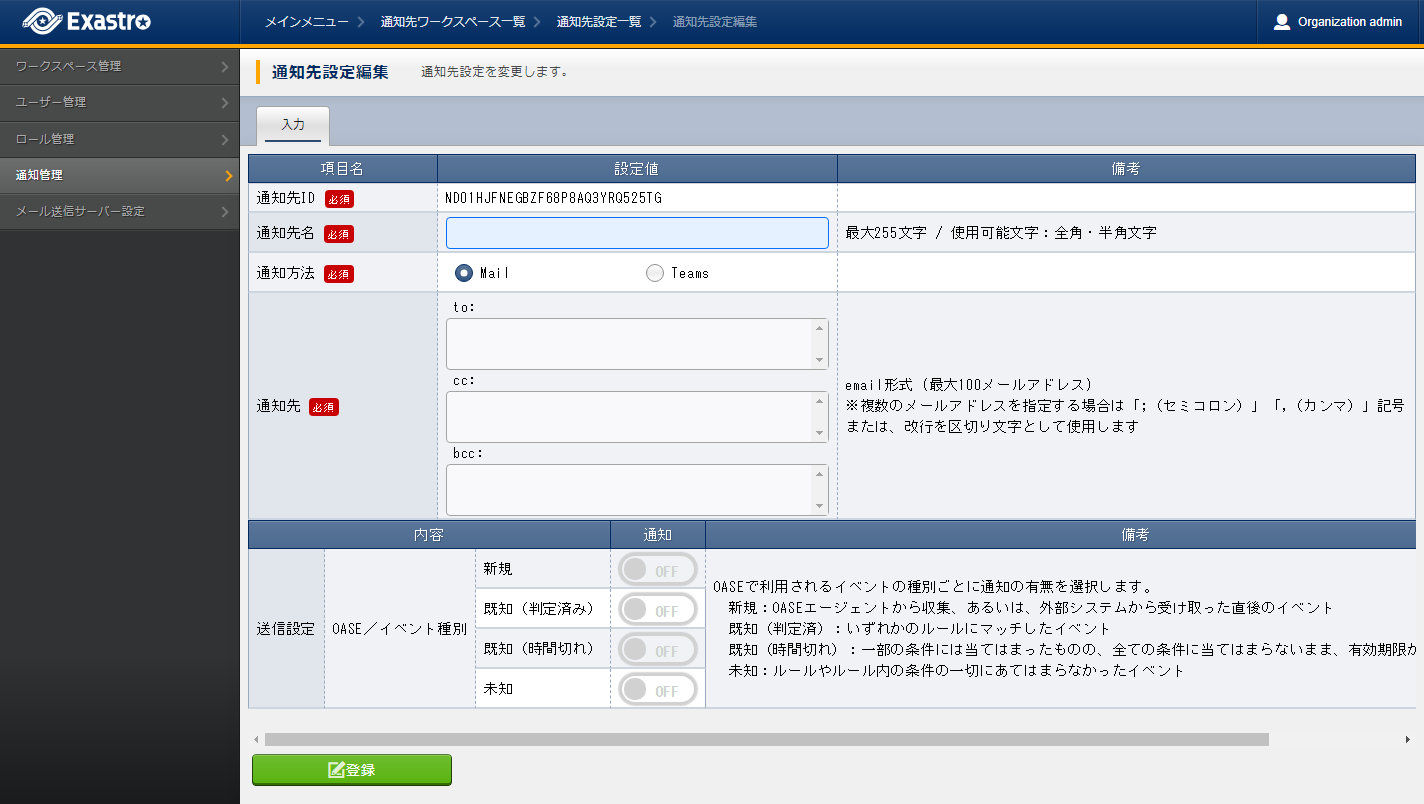
表 5.23 通知先設定編集¶ 項目名
説明
通知先ID
通知先IDは変更出来ません。通知先名
通知先に割り当てる名前を指定します。通知方法
通知方法を指定します。通知先
指定した通知方法によって設定が異なります。通知先をe-mail形式もしくはURL形式で記載します。